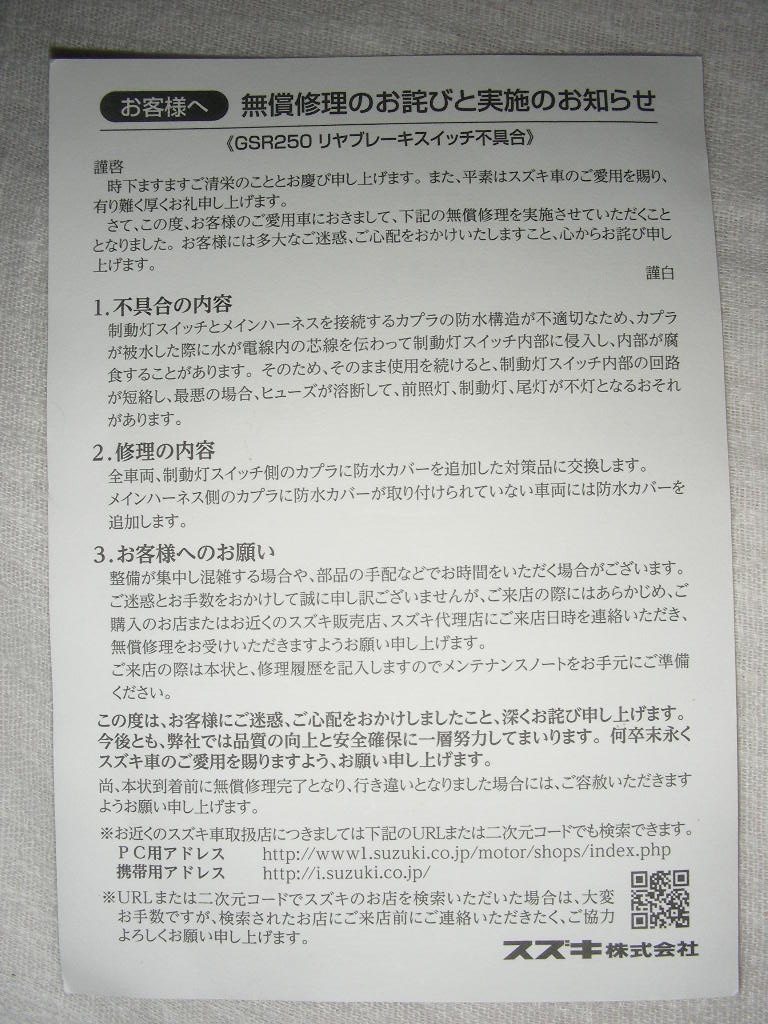このカスタマイズで、あなたもストレスフリー!
なぜなら、普段良く使う左下にあるctrl(コントロールキー)と Fn(ファンクションキー)は、本来オフィスなどで使う一般的なキーボードなどは「ctrl Fn」の位置で配置されてますが
Let’s note CF-LX4の場合、デフォルトだと、「Fn ctrl」といやがらせのように逆になっており、非常に使いにくいのでストレスがたまりました
しかしレッツノートでも、
一般的な「ctrl Fn」というポジションに変更することができたので、報告します
まずはBiosを出せるように設定する
パソコンの起動時に「高速スタートアップを有効にする」になっていると、Biosモードを出すことができません
なので、いったん解除してBiosモードを出せる状態にする必要があります
Windows10の場合、
1、左下のスタート(田マーク)を押す
2、歯車マークの「設定」を押す
3、検索窓に「でんげん」などと入力すると「電源とスリープの設定」という項目が出るので、そこを押す。
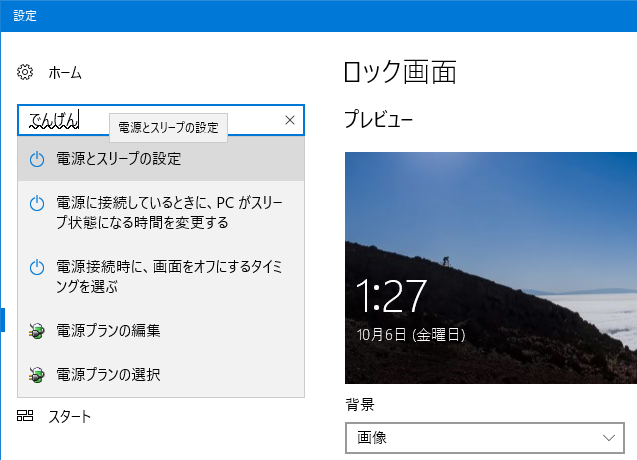
4、「電源とスリープ」になったら、「電源の追加設定」を押す
5、ウィンドウの左側にある「電源ボタンの動作の選択する」を押す
6、「現在利用可能ではない設定を変更します」を押す
7、「シャットダウン設定」項目の「高速スタートアップを有効にする」にチェックをいったん外す
8、「変更の保存」で変更する
さすれば、高速スタートアップではなくなったので、シャットダウンして再起動したときに、「Panasonic」という文字が出てくるようになります
Biosからキー設定
電源ボタンから起動すると、すぐに黒字の画面に真ん中に白い文字で「Panasonic」が出てくるので、
その時すばやくF2ボタンを押し、Bios設定に入ります
※気をつけなければいけないのは、その際ファミコンのタイトル画面で隠しコマンドの「上上下下ABAB」を入力するぐらいの反射神経でF2キーを押さないと、入れません。
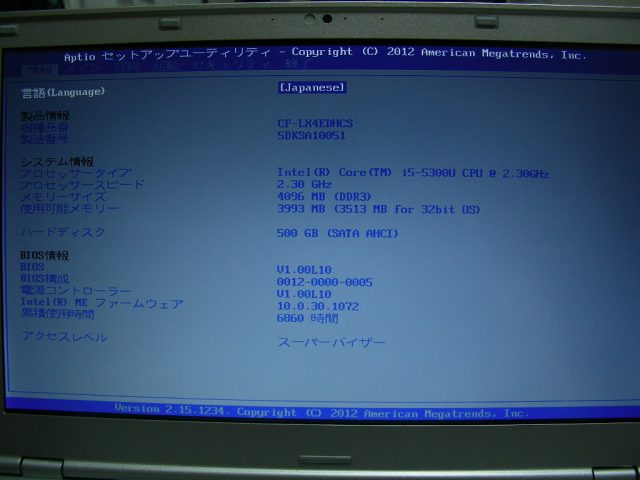
最初は上のタブが「情報」のタブになっているので、
右矢印ボタンを押し
「メイン」のタブに切り替える
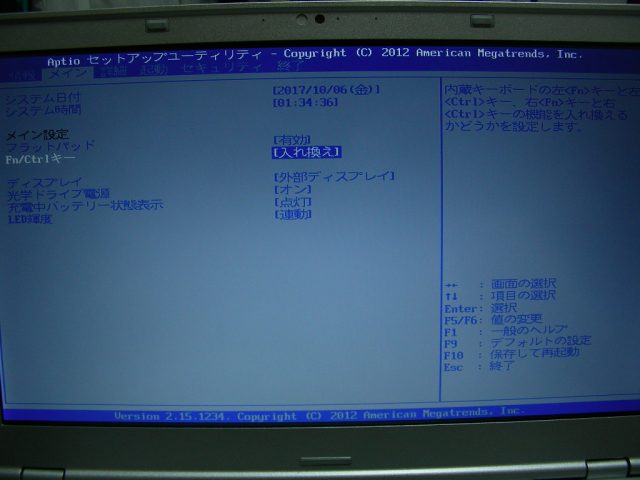
すると「Fn/Ctrlキー」という項目がが出てくきます
下ボタンを押して「Fn/Ctrlキー」まで持ってきて、
F5/F6ボタンで[標準]から [入れ替え]にする
終わったら、F10を押して、「はい」を選んでEnterキーを押して、保存してBiosを閉じて再起動する。
これでシステム的にはCtrlとFnが入れ替わりました!
ただし、キーボードのキー配置は元のままなので、キーもそれぞれ入れ替えます。
キーを外して入れ替えます
ノートPCのキーボードはパンタグラフ型なので、指やヘラなどを使って側面からゆっくりとキーを外します

強引に引っこ抜かない限りはパンタグラフの破損はないと思うけど
ゆっくり慎重に行いましょう
ふたつとも外したら、

あとはキーをそれぞれ入れ替えて、
元のパンタグラフのところにキーを強く押しつければ、
自動的に再びくっつきます
これで完成!

これでストレスとはおさらばです!
ストレスを感じてる方は、ぜひ行いましょう。
![]()