こないだ、パソコンの液晶画面を新しく交換したわけですが
新しい液晶だと、やっぱりどうしても画面の白さが強いため、目が疲れてしまいます。
その原因が、目を消耗させる天敵、ブルーライト。
そこに先日、Windows10のアップデートで、新機能としてブルーライトの軽減できる「夜間モード」というのが新たに設けられたので使ってみました
追記
ここで使われている液晶画面は、廉価版PCに使われるTN液晶です。
TN液晶は角度による色変化が大きいため
グレードの高いIPS液晶の場合だと結果が異なると思います
Windows10 夜間モードの設定方法
1、まずデスクトップ上の何もないところを右クリックして
「ディスプレイ設定」を押します
2、すると以下のようなディスプレイを設定するモードになるので
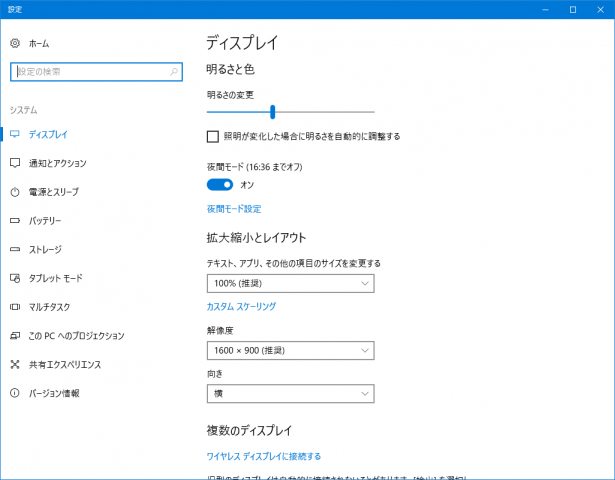
「夜間モード」が新しく登場しています!
そこから夜間モード設定ができます
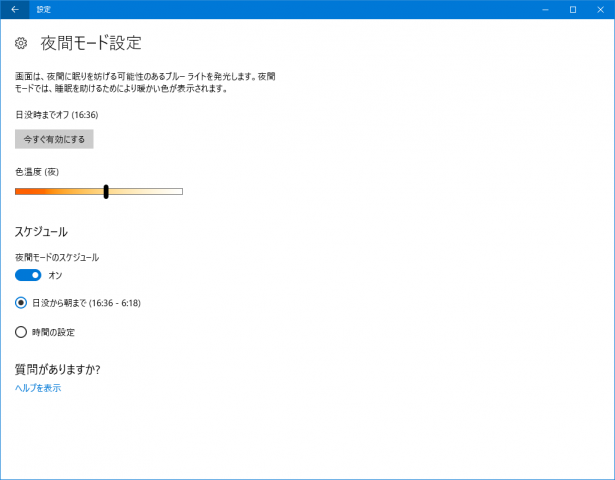
早速使ってみたところ
たしかに夕焼けっぽい暖色系の色あいに変わって、もちろん程度も変えられます
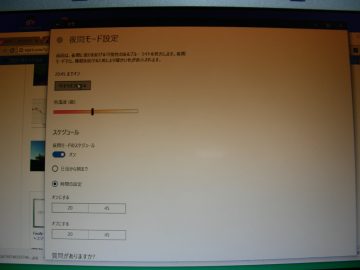
これはいい!と夜間モードを使ってました。
ところが!
今度は今までになかった、妙な違和感が出始めたのです
夜間モード、下から見るか?上から見るか?
それは、暖色系になったかわりに、
ちょっと視線を上下に変えただけで色が変わって見えてしまいます
下から見ると、夕焼けだけど、
上から見ると、もとの青白系の発色になる。
そうなると、色の幅が大きすぎてしまい、逆に疲れてしまうのです。
では、どんな風に色の幅が変わるのか?
夜間モードをオンにした状態
中央から見た状態 ほどよく赤みがかかり、見やすくなっているものの
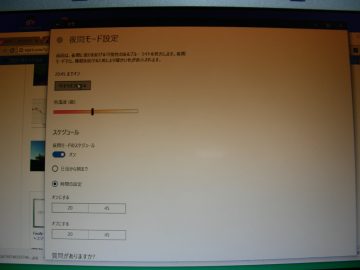
下から画面を見た状態 かなり赤みがかかっている

上から画面を見た状態 逆に赤みがなくなり、
夜間モードしてないときと同じ白い状態になっている
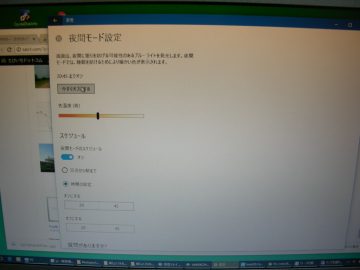
かなり、画面の色合いがちがいますね
これははっきりいって、疲れます
では、再び元に戻しますと・・
夜間モードをオフにした状態
中央から見た状態 夜間モードよりも青白く、夜間モードよりも若干目が疲れるものの
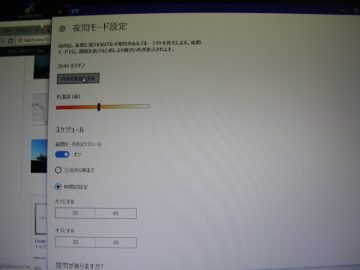
下から画面を見た状態 色にあまり変わりなし
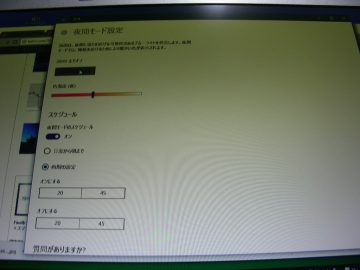
上から画面を見た状態 色にあまり変わりなし
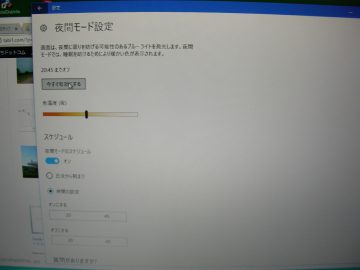
ということで、夜間モードをオフにして元に戻すと、あまり変わらなくなったわけです。
色合いが変わるのも目が疲れる原因になるので、
自分としては夜間モードは結局使うことはないでしょう
ブルーライトを減らす方法
そこで、普段私が利用している、ブルーライトを抑える設定方法をしるします。
1、まずデスクトップ上の何もないところを右クリックして
「グラフィック・プロパティー」を押します
2、すると、Intelのグラフィックスコントロールパネルが出てくるので、
左側の「色設定」に入って、青の明るさをマイナスに調整します。
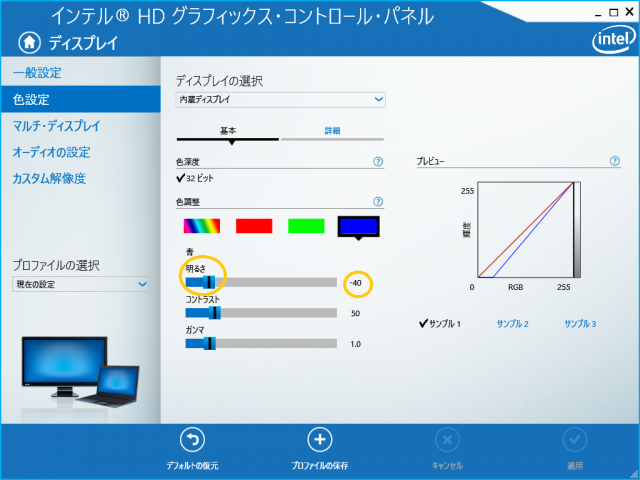
私の場合、デフォルトの場合だと画面があまりにも青白すぎるため、
青の明るさをマイナス40に設定してますが、
あまりやりすぎると色合いが少しおかしくなるし、
暗くなって見づらくなる。
かといってマイナス20ぐらいでもまだ青色が強く、目がきつい状態です。
しかしこれだけの設定で、ブルーライトはある程度抑えられます。
もちろん、液晶の状態や、使う人によって個人差があるので、
そうやって細かく調整していって、
後は慣れていくしかない、というのが結論でした。
![]()


