両方使えれば、もう迷う心配なし!Windows10のアップグレード期限が迫る中、
とくに「2020年まではWindows7を使って、その後に10を使いたい!」
という人は必見です!
すでにWindows10に切り替えた、と言う人もいれば、やっぱりそのまま7(または8.1)を使い続けたい、と言う人もいるのではないでしょうか
そこで、これから10にアップグレードしようと言う人は、
ちょっと待った!
Win10にアップグレードをする前に知っていただきたいことがあります。
それは、Win7(または8.1)と、10が両方使えて、
しかもバックアップにもなると言う、
一石二鳥にも三鳥にもなる夢の方法です。
その方法は何か?
ハードディスクドライブ(HDD)のクローンです。
「HDDクローン」と言う方法は、パソコンに詳しい人だったら、既に御存知だと思いますがそんな超便利な方法が、まだまだ一般的に知られていないのも事実です。
それを、たびいちドットコムが、わかりやすくお教えします
「今年8月以降、Win7が無くなるのは困る!7と10両方使いたい!」
「2020年までは7を使って、その後は10を使いたい!」
と言う人にぴったりの、まさに救世主とも言える方法なのです
クローンとは何か?
わかりやすく言えば、新しいHDDに元のHDDの内容を、完全完璧にコピーすることです
たぶん「クローン人間」とか「クローン羊」など、聞いたことがあると思います。
たとえば、パーマンというマンガで、「コピーロボット」というのがありましたね
コピーロボットの鼻のボタンを押すと、押した人と瓜二つのロボット(クローン人間)ができあがるという。
それがクローンです
つまり、別のHDDに、そっくりそのまま完全コピーをすること。
クローンの3大メリット 「これはもうやるしかない」
1、Win7と10の両方楽しめる。
2、データのバックアップになるので安心!
こまめにほかのHDDにクローンしてそっくりバックアップしておけば、元のHDDがこわれたり、OSが起動しなくなったり、ウイルスにやられたとしても、クローンしてあったHDDをそのままPCに交換すればいいだけなので、めんどうなリカバリや一から再設定をする必要が無い。
そして今度はウイルスなどで起動しなくなったほうを、逆に再度フォーマットしてキレイにしてクローンすればいいわけです。
3、HDDの容量を大きくしたり、SSDにしてPC高速化ができる
たとえば法人向けのビジネス用PCの払い下げ品を買った場合、安い分だけ、元のHDDは小容量(80GB)しかない場合がある。
だけどいまどきたかが80GBしかないと、到底不便。そこで、クローンをすれば、新しいHDDは好きな容量にできる。
500GBだろうが1000GB(1TB)だろうが、SSDに替えてもいいので、思いのまま。
80GBからいっきに1000GBなんて、相当なものですよ。
メリットばかりで、デメリットが無いすばらしいクローン。
「これはもうやるしかない!」
クローンの流れについて
まずはヘタクソな図ですいません
図1
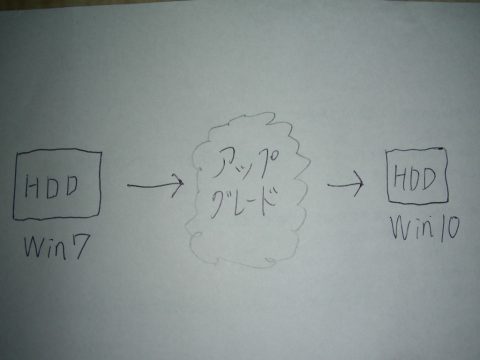
これは更新のお知らせが来て、普通にWin10にアップグレードするタイプですね
10にアップグレードしても、1ヶ月以内なら7に戻せるというが、後々のことを考えるとめんどくさい。そしてHDDがクラッシュした場合、アップグレード後のリカバリとかはどうする!?
そこで、
図2は
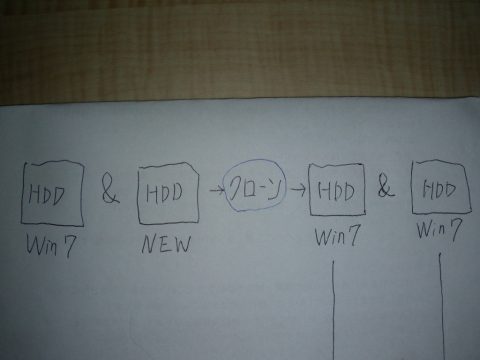
新しいHDDを用意し、元のPCのHDDの内容を、
まっさらな新しいHDDに完全コピー(クローン)すると、
二つのWin7のHDDが出来上がる。
(クローン作業の際、新しいHDDだけでなく、HDDケースを用意する必要があります(後述)
図3は
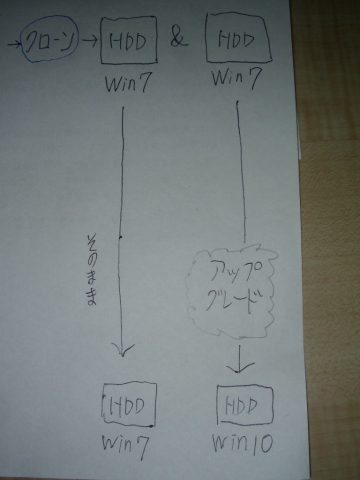
クローンにより、うりふたつのWin7のHDDができあがった。
そこで、
HDDの一つはそのまま、7のまま。
HDDの一つは7から10にアップグレードする
そうすると、それぞれ
そのままにした7の入ったHDD
アップグレードした10の入ったHDD
となり、7のHDDと、10のHDDを入れ替える事によって、一つのPCでWin7 とWin10の両方を自由に使い分けて楽しむことが出来ます
実践編 クローンに必要なものは以下の3つです
HDD(またはSSD)
HDDケース
プラスドライバー です。
HDD(またはSSD)
何年も使うのならもちろん新品を買うべきですが、バックアップ程度しか使わないというのであれば、もちろん中古でも利用できます。
ただし注意。
現在のPCのHDDはほとんどがSerial ATA(SATA)タイプですがあまりに古いタイプだとUltra-ATAの場合もあるので必ず確認を!
自分のPCのHDDが2.5インチか。デスクトップの場合は3.5インチの場合もある。
そしてHDDの厚さも、7mmタイプか9.5mmタイプか。
必ず確認してから購入してください。
よく判らない場合は、自分の使っているPCのHDDに品番の数字(例:HTS5475759E384)が書いてあるので、品番で検索すれば同じHDDが出てくると思います
最近では7mmが主流だし、まちがえて7mmタイプを買っても、7mm厚から9.5mmにするSSD/HDD用スペーサー 7mm-9.5mm HSP-01もありますので7mmを買ったほうがつぶしがききます。
なお、回転数が5400rpmと7200rpmと2タイプありますが7200は高回転なぶんだけ、高熱、高電力消費になるため、5400rpmのほうが無難で安全で、バッテリーの稼働時間もその分長くなるでしょう。
もっとも今の時代、速くしたいのであればSSDを使いましょう。
といっても、やはり大量の画像や動画などを持つ人は、HDDがいいでしょう。
SSDの詳細や製品についてはこちら→SSD
HDDの詳細や製品についてはこちら→hdd 7mm
HDDケース
もちろん、HDDを動かすためには、USB駆動で動かさなくてはなりません
クローン作業が終わったあとも、USB外付け型ポータブルHDDにもなるので、買っておくと大変便利です
SATAタイプなら、すぐに簡単に装脱着できます
ガチャポンパッ
プラスドライバー
ネジをあけるために使う。
自前のでもいいし、HDDケースを買うとおまけでついてきたりするので、それでもOK。
クローン作業開始
まずは、新しいHDDと、HDDケースを用意する

HDDをHDDケースにはめこみ

フタをして、完了!あとはUSBでつなぐだけ。とても簡単。

クローン製作ソフト
EaseUS Todo Backup Freeを使います
無料でしかも大企業でも利用しているので安心です
ダウンロードはこちらより
http://forest.watch.impress.co.jp/library/software/easeustodobu/
http://jp.easeus.com/backup-software/free.html
EaseUS Todo をダウンロード&インストールして起動すると、
この画面が出てきますが
ここでは黒丸で囲った「クローン」を選択。
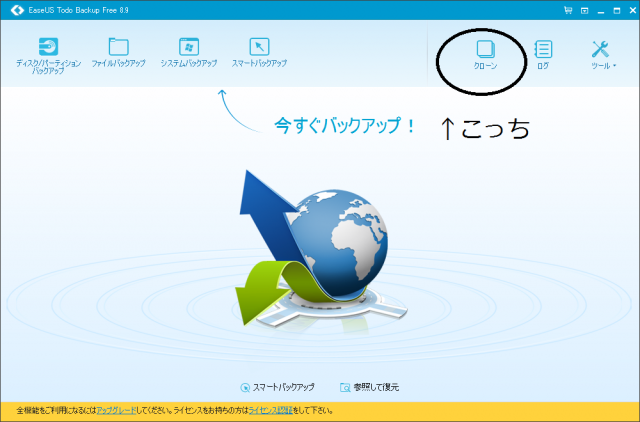
そして、ソース(PC側・元のHDD側)を選ぶ
黒丸で囲ったところにチェックを入れて、次へ。
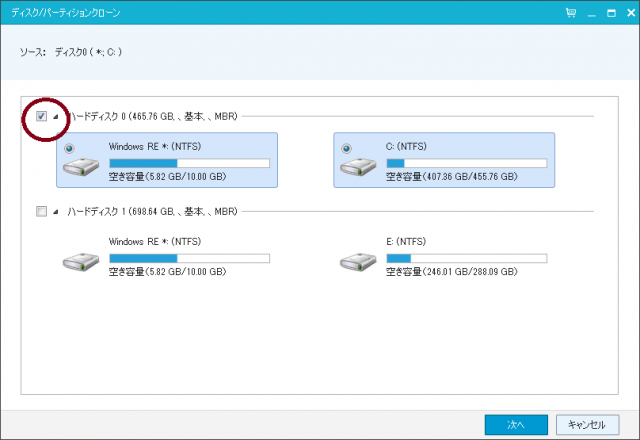
ターゲット(新しいHDD側)を選択
HDDからHDDのクローンの場合は、青丸の部分にチェックを入れて、次へ。
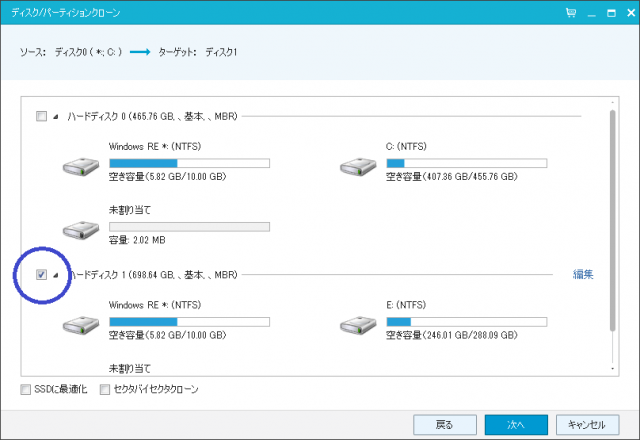
なお、クローンする前にHDD容量やパーティションなどのサイズ設定をしたい場合は、
右の「編集」とかかれたところをクリックして、容量を調整する。
そして、HDDからSSDにクローンする場合は、クローン中にSSDとの間にずれが生じるため、
「SSDに最適化」にもチェックを入れてから、次へ。
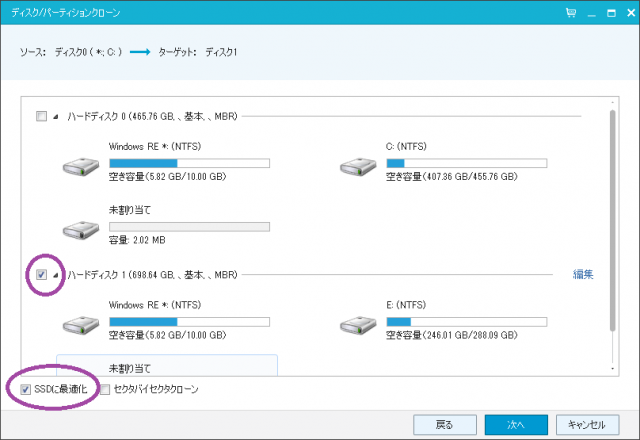
くれぐれもターゲット先などを間違えないように!
そしてクローン前の確認画面になるので、不備が無ければ「実行」を押す。
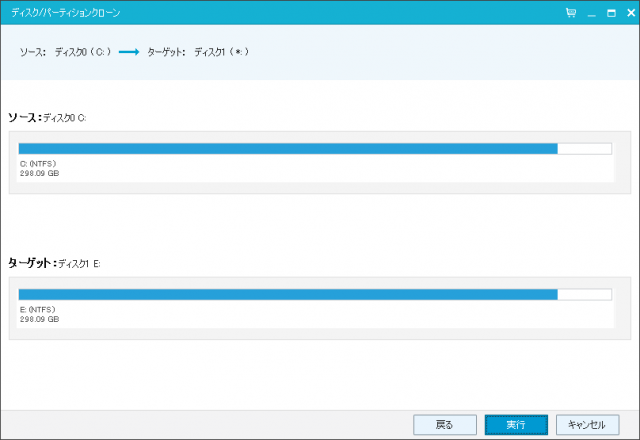
実行を押すとクローンが開始されます。
ターゲット先にデータが残ってる場合は、自動的にフォーマット(初期化・削除)された後、クローンが開始します
所要時間は、ほとんどデータが無い状態なら45分ぐらいで済むけど、画像や動画などのファイルデータが何百ギガもある場合は、数時間におよぶ事があるので寝る前に仕掛けておくと便利です。
そしてクローンが完成!
クローンが成功したか確認する
まずは、HDDケースから、ターゲットのHDDを外す

そして、PCのHDDをはずす:
電源をシャットダウンした後、バッテリーやACアダプターも外し
プラスドライバーを使ってPC裏側のネジを外し、

カバーを空けます

元のHDDを、コネクタから外す。
するととこんな具合になる。

そこにクローン済みの新しいHDDに入れ替えて、ふたたびコネクタに装着。

カバーを閉じて、ドライバーでネジ止めして元に戻す。

そしてPCを起動。
成功すると、元のHDDの画面がまったくそっくりそのままで、出ててきます。
初めてクローンした人にとっては、
必ずビックリすると思います
元のHDDでもWin10へのアップグレード案内が出てた場合、新しいHDDでもちゃんと案内が出てくるので、あとは指示に従えばWin10にアップグレード完了!
これでクローンは完了です!
やっぱりWin10から7に変えたい場合
とはいっても、やっぱり10よりも7で使いたい、という場合はPCをシャットダウンしたあと、さきほどのように、win10のHDDをPCから外し、元のWin7 のHDDにさし直せばOK!
そうすると元のwin7の画面が出てきます
すでにWin10にしてしまって、もうひとつWin7のHDDがほしい場合
すでに10にしてしまったけど、やっぱり7がほしいと思う人も多いでしょう
その場合、先のクローンの方法で、ふたつのWin10のHDDをつくり、そのうちの片方のHDDを10から7に戻せば(ダウングレード)すればOKです
なお、再びダウングレードできる期間は1ヶ月までなので、早めにダウングレードしましょう
以上になりますが、
「役に立った!」「クローンができて7と10両方楽しめて、バックアップにもなって便利になった!」
と感じたら、ぜひこの記事を多くの人に拡散していただけるとありがたいです。
![]()



