全国のWindows10ユーザーのみなさん!せっかくWin10パソコンを買ったのに調子が悪く、やたら遅くてフリーズばかりして、全然作業ができない!
と、いらいらして不満ではありませんか?
たとえるなら、年がら年中、原因不明の慢性的大渋滞が続くような状態です。
しかし、
以下に述べる方法によって、すっかり快適に使えるようになったので、どなたにでもわかるよう、シンプルにやさしく説明していきます
パソコンの遅い原因を調べる
まずはその理由をさぐるべく、「タスクマネージャー」を開きます
タスクマネージャーの開き方
画面一番左下のスタートマーク(田マーク)を、右クリック(左クリックではありません!!)します。
すると、タスクマネージャの項目が出てくるので、
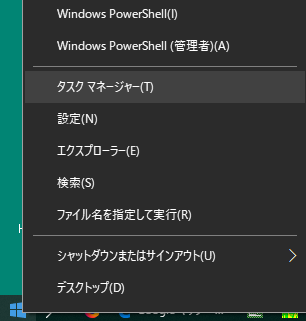
そこを押すと
タスクマネージャーのリストが出てきますが、
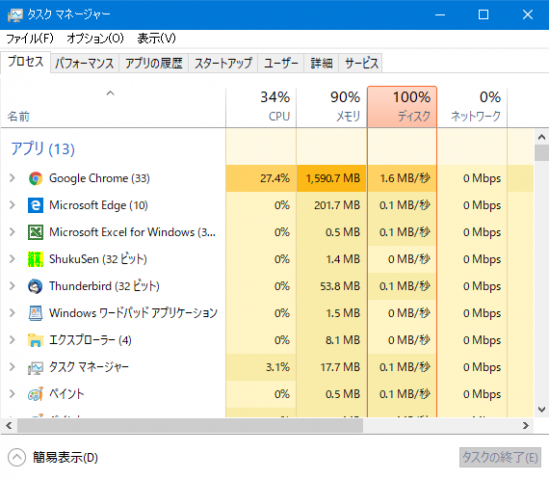
遅くなる原因は、たびたびディスクが100%になるからです
ディスク使用率が100%になるとディスクは「全力疾走で休む間もない超多忙状態」になるので、手も空かないお手上げ状態となり、これ以上ほかのことが何もできないわけです。
これが遅さとフリーズの原因です。
100%になると、パソコンのHDDランプがずっと常時点灯しているので判断できると思います。
では何故なにもしてないのに、勝手に100%状態となるの?
それは、Win10の中の、なんらかのシステムが無駄に作動して、じゃまをしてるからです。
そんな無駄なシステムはすぐにやっつけよう。
そこで開くのは、「サービス」です。
ヒネリのない名前ですが、家族サービスのサービスです。
サービスを開く
画面左下のコルタナ(または虫めがねマーク)を押して
検索欄に サービス と入力します。
すると上に「サービス(デスクトップアプリ)」の検索結果が出てきます
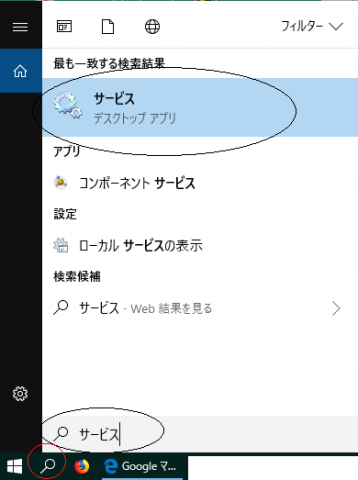
サービスを開くと、
いろんなシステムの名まえがズラーッと出てくきます
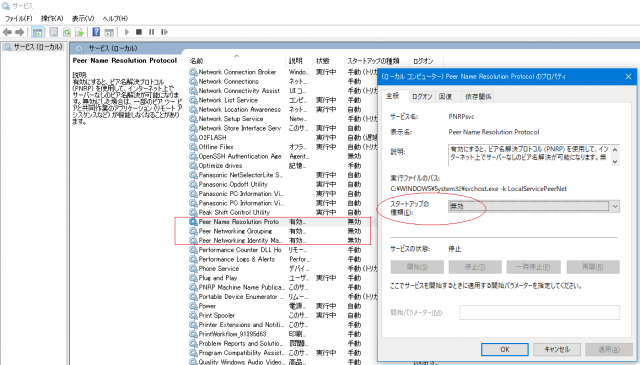
何を無効にすべきか?
この中から、じゃまをするシステムを無効にしていくわけですが、
かといって全部やみくもに無効にするのはもちろん大問題なので、
まずは「明らかにいらないシステム」を無効にします。
たとえば保護者による制限とか、Xbox系など。
そもそもXboxの機能なんて、ほとんどの日本人は使いやしないんじゃないでしょうか?なんでこんなのがあるのか疑問なのですが、少しでもドライブの負担を軽くするために、無効にします
そして、ここからが重要です!
問題となっている、以下の4つのシステムを無効にします
Peer Networking Grouping
Peer Networking Identity Manager
Superfetch
これらの明らかにいらないシステムや、この四悪システムを無効にする方法は・・・
これで改善!無効の仕方
まず一つ目のPeer Name Resolution Protocolを無効にする方法は、
リストをスクロールして、Peer Name Resolution Protocolを見つけます
Peer Name Resolution Protocolの上を右クリックして、ポップアップの「プロパティ」を押します
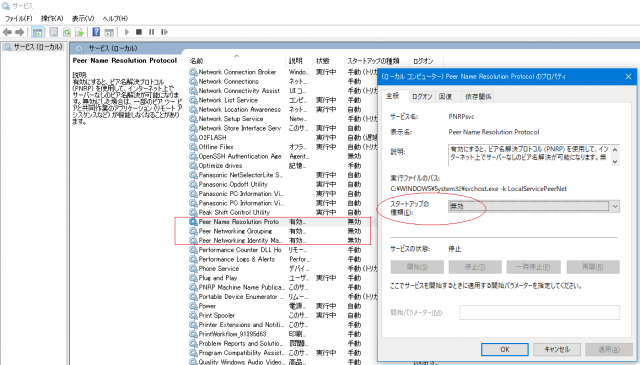
するとプロパティが出て、その中に「スタートアップの種類」という項目があるので、それを「無効」に変えて、OKします
これで無効になりました。
あとの3つのシステムも、これを繰り返していきます
以上の無効作業を段階的に行い、一番下のスーパーフェッチも無効にしたところ
だいぶ改善されました!
さんざん悩まされた100%表示もほとんど少なくなり、結果、以前のようにいらいらすることはなくなった気がします
追記 2018年11月 また100%で重くなった
あれからしばらくして、また懲りずに重くなったので、タスクマネージャを見ると、
Antimalware Service ExecutableのCPU使用率が高いことに気づき、調べた結果
対処法1. Windows Defenderのタスクスケジューラを変更
Win + R キーを同時に押してtaskschd.mscを入力することでタスクスケジューラに入ります。
タスクスケジューラライブラリをダブルクリックして > Microsoft > Windowsに入ります。
Windows Defenderを選択して、右にあるWindows Defender Scheduled Scanをダブルクリックしてください。
表示されるウィンドウで「最上位の特権で実行する」をチェック外してください。
OKボタンをクリックして変更を保存します。以上の操作で問題が解決されると思いますが、役に立たない場合は対処法2に移動してください。
とありました。くわしくはこのリンク元を参考してください
https://jp.easeus.com/partition-manager/antimalware-service-executable-high-cpu-usage.html
以上のように対処法1をしてみたところ、スーッと楽になりました。
しかし、いたちごっこのように翌日にはまた100%になったので、それでもだめなら対処法2以降を試したものの、項目がなかった。
最後に、これで試したところ、成功!
そこで、今度はこれで試してみました
https://freesoft.tvbok.com/win10/tips/speed_up_windows10.html
以上の該当する項目を、できる限り除外したところ、
100%が大分なくなり、スムーズになりました!
まとめ
これまでディスクのふんづまり問題を解決すべく、ネットで調べて試行錯誤しても全然解決できなかったので、先日Peerがじゃましてるというのを知り
参考元:
https://www.pcdepot.co.jp/faq/pc/windows10_disk_usage_trouble.html
試したところ、いったんは解決しました。
その後もいたちごっこだけど、監視対象を除外することにより、長い戦いが終わりました
それまでは全然解決の糸口がつかめず、あまりにひどかったので、いっそパソコンを買い替えようかと思ってたぐらいなので、本当に助かりました
もうこれは、全国民が知っておかなければならない情報ですよ。
ディスクのふんづまりによる効率の悪さは、社会的に大損害ですからね。
以上になりますが、
「役に立った!解決できた!」
と感じたら、ぜひこの記事を多くの人にシェア・拡散していただけるとありがたいです。
![]()


