保存版!HDDからSSDの交換方法をシンプルに詳しく解説。
SSD導入で、あなたのPCライフに革命が起きる!
これまでHDD派だった私は、二の足を踏んでたSSDの導入ですが、ついに人生初のSSDデビューをしました。
まずは、HDDとSSDのちがいとは
HDDは、機械的にディスクが回転して記憶するのに比べ、
SSDは、半導体を使って記憶しています
そのため、HDDからSSDに替えるメリットは
●格段に速くなる ●衝撃に強い
●HDDのカチャっとか言う耳障りなノイズがない
●軽くなるので、持ち運びもわずかに楽になる
●消費電力も少ないのでそのぶんバッテリー長持ち
と、まるでいいことづくめでしかないものの、欠点もあります(後述)
SSDを導入したきっかけ
現在利用しているレッツノート CF-LX4で、Windows10にHDDだと、ただでさえ遅い上に、更に「HDD100%」に悩まされました。

しまいには、普段ならすぐに開けるフォルダを開くのに何十秒もかかり、まるでWindows95のような重さだった。(Win95はブラウザを開くとよくフリーズ連発したから、先祖返りである。)
そこでSSDの登場なのですが、いいことづくめのSSDにも、最大の2つの欠点があります。
それは、「コストが高い」のと、「突然死」
とくにHDDのようにデータのサルベージができない突然死は怖いため、私はSSD導入についてはあまり考えてなかったですが、
SSDの値段も下がり、HDDのあまりの遅すぎる状態でいらいらしながら使い続けるのは精神にも悪で、時間と労力のムダでしかなく、
「とにかくSSDを導入するしかない!」と変わりました。
価格が導入を後押し!
ちょうど去年2017年の今頃だと、SSDは500GBで17000円ぐらいしたので、いまいち買う気は起らなかった。
しかし、この一年でなんとどんどん値下げを続け、特別クーポン1000円引き適用で8700円と、半額近くなった。値段的にもはやHDDと遜色はなく、まさに強烈な追い風、神風です。
このままSSD値下げの快進撃が続くと、ノートPCはSSDが当たり前になり、HDDのPCはマイクロドライブのように平成の遺物となるのでしょうかね。
どのSSDを買うか?
うちのレッツノートのHDDには333GB使用しており、500GBの容量だと7割ぐらい使ってることになります。
SSDは、データ容量が半分以上になると遅くなるらしいので、それならいっそ1TBのSSDを買おうかと思ったが、まだ19000円ぐらいするので、とりあえずは500GBでも充分かなと。
メーカーについては、もちろん名門のブランド品でなくてはいけない。
Sandiskもあったけど、MicronのCrucialのほうが伝統があり、どこかツウな感じがし、ちょうどいいタイミングに特別クーポンがあったので、クルーシャルを買いました。
SSDを買ったらクローンが必要。
クローン作業とは何か?
それは、それまで使っていたHDDの内容を、新しいSSDに全く同じように完全コピーすることです。やりかたなどは、こちらにぎっしり書きましたので、参照してください

開封の儀
アマゾンで注文した翌日、ポストに投函されてました。
ぷちぷち封筒の中に製品だけが入ってる。国内正規品で5年保証。
箱に入ってるのは、SSD本体と、スペーサーと、説明書。その3つだけです。
厚さを9.5㎜に変換できるスペーサーは、いたってシンプル。

本体の重さ
両者2.5インチ・7ミリ厚だと SSDは50g、HDDは90gでした。
持ち比べてみると、重さは歴然としてる。かといってSSDはアルミ箱で覆われてるため、思ったほどの軽さではなかった。それでもHDDよりも40g減なので、ばかにはできない。
SSD換装は、USB接続できる器具が必要です
当然ですが、SSDだけだと何も動きませんので、
「ガチャポンパ」のようなUSBで動かす「HDD(SSD)ケース」が必要です。無い場合はSSDを買うとき併せて買いましょう
ガチャポンパについても、いろいろ書きました。参考までに。

買ったばかりのSSDは認識されない。そこで
SSDをケース(ガチャポンパ)に入れてPCにUSB接続すると、Crystal Disk Infoでは反応しますが、「PC」などには認識されてません。
当初は長らく利用していたクローンソフトEaseUSTodoでクローンをしようと思いましたが、新SSDが認識されてないためクローン不可でした。
そこで、
必要なクローンソフトは
クルーシャルのサイトから、
「導入マニュアル」と
クローンソフトのダウンロード
https://www.acronis.com/en-sg/promotion/CrucialHD-download/
とインストールする必要があります。
項目は英語ですが、インストール画面からは日本語になるので問題ないと思います。
クローンの方法
それでは、いよいよクローンの方法になります
ケースに入れた新しいSSDをPCにUSB接続した後は、

クルーシャルの「導入マニュアル」を併せて見ていただく必要がありますが、そこからさらにこまかく補足すると・・
1、クローンソフト「Acronis True Image for Crucial」を立ち上げ、
左側は「ツール」を選び、「ディスクのクローン作成」を押す
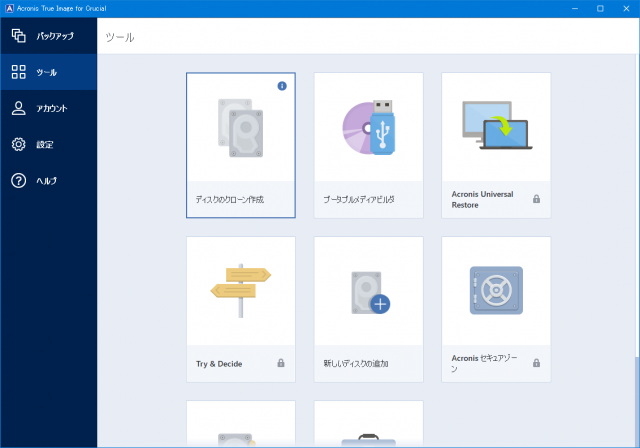
2、自動(推奨)のまま、次へ。
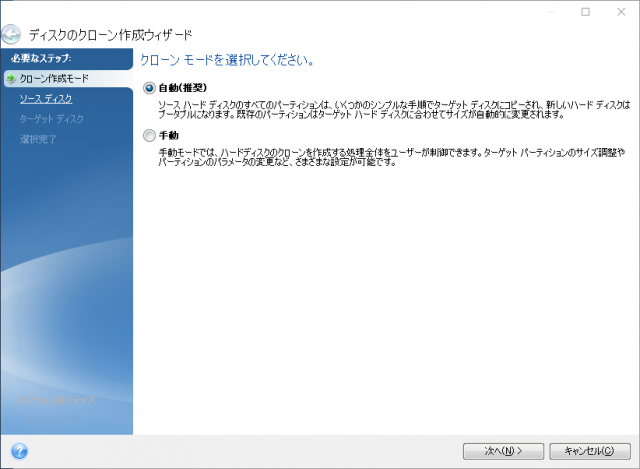
3、ソースディスク(クローン/コピー元)の画面。そのまま「次へ」。

4、ターゲットディスク(クローン/コピー先)。買ったばかりの新品SSDだと、このように表示。ディスク2のところを押して青反転させて、そのまま次へ。

5、確認画面が出るので、ソースかターゲットか間違いがないか必ず確認して、よろしければ「実行」を押す。

6、これで、クローンが始まります
ただ、自分の場合はデータが333GBあるので、寝る前にクローン開始をしました。クローニングの推定残り時間は3~4時間ぐらいかかると表示されました。
クローンに成功 取り出し交換する
起きた後は、画面に
「ディスクのクローンが正常に作成されました」
と出たので、それならばクローンに成功したので、いよいよSSDをPCに取り付けます。
一連の作業は、クルーシャルの「導入マニュアル」を併せて参照ください。
レッツノートの場合は:
1、PCをシャットダウン
2、電源ケーブルとバッテリーを外す
3、電源ボタンを5秒以上押す
レッツノートの場合は、左の電源スイッチを5秒以上スライドさせると、システム内の残留電気が放出されます。
4、金具を外す
レッツノートのバッテリーを外すと、HDDのスペースを仕切る金具が取り付けてあります。
その中にHDDが格納されているので、+ドライバーでネジを外して金具を取り出す。
5、HDDを取り出す
ここが問題。レッツノートのHDDは、ペロペロしたテープがくっついていて、それのテープを引っ張ればHDDを取り出せるのですが、何度も引っ張るとはがれるので、そうなるととても取り出しにくい。
そうなった場合は、先がスクリュー状になったドライバーで、ネジ穴に回して、HDDを引っ張って外す方法もあります。
6、ついにSSDに交換!コネクターを取り付けなおす
古いHDDを取り出したら、コネクターを新しいSSDに付けなおし、あとは元のようにスペースに収めて、金具を取り付けて、バッテリーを入れてケーブルを付けて、電源を入れます
7、そしてPCを起動。
成功すると、SSDに変えたのにかかわらず、
元のHDDの画面がまったくそっくりそのままで、出ててきます。
初めてクローンした人にとっては、
必ずビックリすると思います。
そしてもっとビックリするのは、そのSSDの速さです!
SSDは、どのくらい速いのか
まずは、体感的には・・
まず、動き全体がなめらかになったため、マウスを動かすのが楽になった。マウスそのものが軽くなった錯覚すらしました。それは、これまでだとマウス操作しても反応が鈍いと、無駄な手の動きが多くなるためでしょう。
ネットサーフィンの場合、これまで次の画面が出るまで1~2テンポぐらい遅かったのが、ウソのようにサッサッと、快く切り替わるようになり、
テキストなどもびゅっびゅっと、ほとばしるように文字がすぐに出てきます。
そして時間で比較すると
OS起動時間(電源を入れてからデスクトップが出るまでの時間)
HDD 50~90秒。さらに操作できるまで時間がかかる
SSD 26~28秒
スリープからの復帰
HDD 運がいいと最短8秒だが、普段は15~30秒かかる。50~60秒かかることもしばしば。そして一夜置いたコールドスタートになると、70~90秒かかる。
SSD 最短3秒。ふたを開けてエンターキーを押した瞬間、すぐに開始できる。その速さはもう感動ものです。
休止状態からの復帰
HDD 60~72 秒 コールドスタート82秒
SSD 15秒
Libre Office 起動
HDD 22秒
SSD 7秒
Gimp 起動
HDD 175秒
SSD 78秒
※GimpはLinux系のソフトなので、Windows10だと、どうしても時間がかかる
画像フォルダ(画像ファイル840枚)の全サムネイル表示
HDD 20秒
SSD 6秒
SSDの欠点とは?
いいことづくめのSSDですが、手放しでよろこべないのが、突然の完全フリーズ。
しかし、そのために施した方法で改善できました。

まとめ
あらゆる面において、HDD時代は何もかもがスローで、病人のような状態だったのが、SSDにチェンジしたところ、病人から超人のようによみがえり、絹のようにスムースになった。
心からうれしくなりますね。
ここまでなにもかもが劇的に快適に速くなると、なんでも夢がかなうような錯覚がするぐらいですよ。
ぜひ、あなたのパソコンにも革命を起こしましょう。
![]()



