最近うっとうしいと思ったこと。
それは不意に一番下までポインタ(カーソル)をタスクバーに重ねてしまうと、
勝手にプレビューがうわっと出て、じつにジャマくさいのです。
わかりやすくいうと
赤丸で囲ってある、画面下のタスクバーにポインタを乗せてしまうだけで
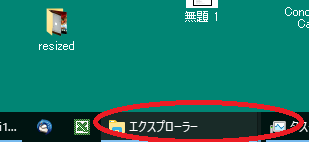
うじゃうじゃっ!!
とでてくるアレ(ライブサムネイル)です!
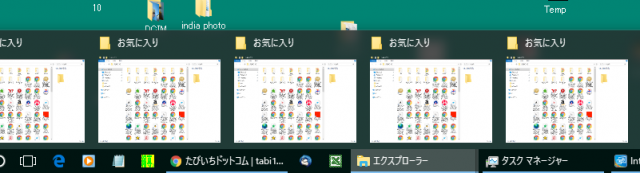
そこで解決方法を発見しましたので、備忘録として残しておきます
二つのパターンに分けました。
1、勝手に画面変わらないようにする設定
2、タスクバーのプレビューを表示させない方法
となります。
勝手に画面変わらないようにする設定
まず、一つめの画面設定。
タスクバーの項目にカーソルを置くと小さなプレビュー画面(ライブサムネイルというらしい)が出てくるのはいいが、
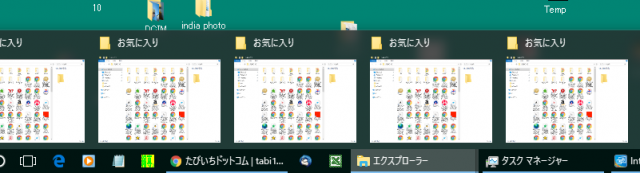
そこの上にポインタを乗せると、一気に画面が切り替わってしまう。
いちいち画面が切り替わるのは目が疲れるのですごくいやなので、そうならないようにするための設定はというと・・
1、左下のスタート(田マーク)のとなりのコルタナ(前橋市の市章のようなマーク)から「デザイン」と入力する
2、検索結果に「windowsデザインとパフォーマンスの調整」が出るのでそれを押す
3、すると「パフォーマンスオプション」というポップアップが出てくるので
4、「視覚効果」のタブにして
5、「プレビューを有効にする」のチェックを外して、OKすればOK!
以上です。これでストレスも減りました。
そして、プレビューそのものを勝手に出さない方法をしるします
タスクバーのプレビューを表示させない方法
不意にポインタを合わせると勝手に出てくる、あのじゃまくささをなくす方法です。
その設定方法は
1、レジストリエディタを起動する(スタートボタンを右クリック→ファイル名を指定して実行→regeditと入力すればOK)
2、「HKEY_CURRENT_USER\Software\Microsoft
\Windows\CurrentVersion
\Explorer\Advanced」を開く。
3、ウインドウの右側もしくはAdvancedのフォルダ上で、右クリック→新規→DWORD(32ビット)値→名前を「ExtendedUIHoverTime」とする。
4、作成したDWORD値をダブルクリックする。
5、表記が16進数にチェックが入っているので10進数のチェックボックスをクリックし、“値のデータ”に10進数で時間を入力。 ミリ秒(ms)3600000=1時間で入力
6、そして再起動し、その後に反映。
以上、TA9logさんを参考にさせていただきました。ありがとうございました。
この通りにやったところ、成功!
ただ、5番の項目で、ミリ秒(ms)で入力する部分があり、最初は1000000でやってみたが、また出てきたので、3600000でやったらうまくいきました。
レジストリをいじるので、自己責任になりますが、自分の場合はレジストリをいじってどんどんわがままなカスタマイズしているので、これまで失敗したことはいまのところなく、そんなに難しくはなかったです。
不意に一番下までポインタを持ってこなくても勝手にライブサムネイルがでなくなり、だいぶストレスも少なくなりました
ぜひお役立てください。
![]()


